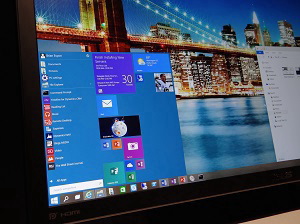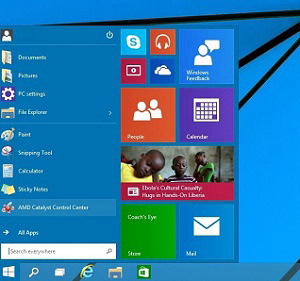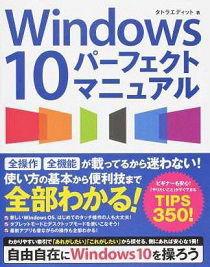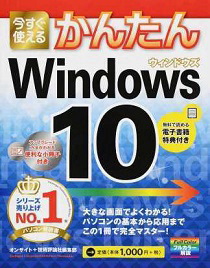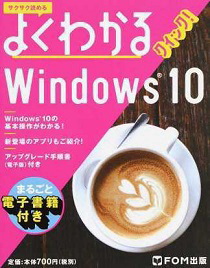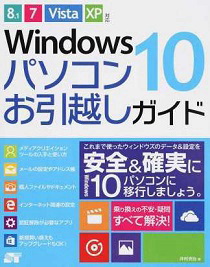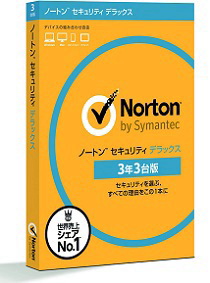| 【1】ウィンドウズ10とその特徴 |
最後のWindowsとも言われるWindows10ですが、それでは、Windows10は一体どんなOSなのでしょうか?
本節ではWindows10の特徴について取り上げました。
|
| Windows10がついに正式リリース! |
Windows10が7月29日に正式リリースされ、Windows7及び8/8.1のパソコン利用者は向こう1年間に限り無料でダウンロートが可能になりました。さらに、Windows10の正式版も9月4日より発売されました。また、Windows10の最初のメジャーアップデートが半月ほど前の11月13日に公開されました。
ウィンドウズの最新バージョンWindows10が2015年7月29日にリリースされましたが、その注目されるところの一つは、Windows10がリリースされて1年間は、Windows7及びWindows8/8.1のライセンスを持っている人が無償でWindows10にアップグレードできることでしょう。Windows10をインストール済みのパソコンも続々と登場しているため、これからWindows10を利用してみようと考えている人も多いのではないかと思います。
|
| Windows10の特徴 |
| よりパソコン的なOSとなったWindows10 |
 Windows10はWindwos8と比べて、パソコン用OS(基本ソフト)としてキーボードやマウス操作にも配慮されています。もちろんそれに合わせて新しい機能が追加されたり、変更もなされています。その意味で、Windows10はよりパソコン的なOSとなったと言ってよいでしょう。 Windows10はWindwos8と比べて、パソコン用OS(基本ソフト)としてキーボードやマウス操作にも配慮されています。もちろんそれに合わせて新しい機能が追加されたり、変更もなされています。その意味で、Windows10はよりパソコン的なOSとなったと言ってよいでしょう。
Windows10は、仮想デスクトップなどの新機能を搭載するだけでなく、従来から馴染みのあるスタートメニューが復活するなど、より便利に使いやすくなっています。また、Windows10は、タッチパネル操作に大きく舵を切ったWindows8と比べ、キーボードやマウス操作に配慮されたOSとなっています。そのため、基本機能にも変更があり、さらに追加された新しい機能もあります。
|
| Windows7とWindows8.1のいいとこ取りしたOS |
| ■ |
Windows7とWindows8.1のいいとこ取り |
|
Windows10では、Windowsの使い慣れた機能が更に快適になりました。タブレットやノートPC、デスクトップPCなど機器の違いを意識することなく、全ての機器を一人ひとりに合わせて自然に使いこなせる、Windows10はそんなOSです。
- 使い慣れた操作感のまま更に快適に
- どんなデバイスでもOK
- やりたいことを素早く、かつ効率よく
|
|
| ■ |
Windows7からもWindows8.1からも移行しやすいOS |
|
Windows10はWindows7からもWindows8.1からもよいところを吸収し、使い勝手を向上させています。そのため、基本的な部分の操作性は殆ど変わらないOSが実現したということです。たとえばWindows10におけるショートカットキーですが、Windows10で新たに実装された機能に対する追加はあるものの、その多くはこれまでのOSでも用意されていたものとなっており、ショートカットキーはほぼほぼWindows7及び8.1と変わりません。つまり、Windows10への移行に当たり、新しく操作方法を覚えたりする必要はないということになります。要するに、これまでのOSと変わることなく導入することができるのです。また、そんなWindows10の動作要件はどのようになっているのか、当然ながら気になるところですが、パソコン本体のスペック面に対する要求はWindows7及び8.1の頃とさほど変わりはありません。もっとも、主にセキュリティ機能をフルに使用するためには追加デバイスが必要となる場合はあるので、動作要件の確認はしておいた方がよいと思います。 |
|
| ■ |
Office(モバイル版アプリ)が無料で使い放題に!? |
|
Windows10の正式リリースと共にユーザーを驚かせた発表は、Office Mobile (Word、Excel、PowerPoint)
の無料配信を開始したことです。これは、タッチ操作や小さな画面で使いやすいよう最適化したOfficeアプリであるため、デスクトップ版とは別物という扱いになります。マクロ機能など一部の機能は使用できませんが、文書の閲覧・編集はもちろんのこと、グラフやSmartArtも正しい見た目で表示可能です。WordとExcelは新規作成も可能で、PowerPointの編集や、プレゼン再生にも対応しています。また、サンプル文書やテンプレートからの作成も可能なので、余程のことがない限りはOffice
Mobileで対応できてしまう充実の機能です。 |
|
| ■ |
Outlookが不要に!?〜便利すぎる「メール/カレンダー」の新機能〜 |
|
Windows10から新しくなったメールアプリがより便利で快適に進化したと話題になっていますが、何が大きく変わったかというと、Microsoftアカウントを登録することでOutlookはもちろんのこと、GmailやiCloud、POP3、IMAPにも対応可能となったため、プロバイダーのメールも一括管理できるようになったとのことです。アカウントを登録すると自動的にGoogleカレンダーも連携されるため、メール画面からワンクリックでスケジュールの確認も行なえるようになりました。 |
|
|
|
| 最後のOS |
Windows7とWindows8.1のユーザーは、1年間に限り無償でアップグレードできます。また、一度アップグレードした機器は壊れるまで無料でサポートされます。マイクロソフトでは、今後新しいバージョンのOSを提供しない方針です。Windows10に必要なマシン・スペックはWindows7から基本的に変わっていません。確かに様々な機能が実装されてはいますが、それほど重くなっていないため、Windows7を快適に使えるパソコンであればそのまま利用可能です。
| ■ |
Windows10で何が変わるの? |
|
Windows10はあらゆるデバイスの共通のコアとして搭載され、アプリストアやアプリ開発環境も1つに統合されます。そのため、Windowsストアを経由して入手したアプリは同じアプリが動作するユニバーサルアプリになります。また、Windows10を搭載したデバイスには、デスクトップPCやノートPC、タブレット、スマートフォン、Xbox、Surface
Hub、HoloLensが含まれます。Windows10を搭載したスマートフォンにBluetooth接続のキーボードとマウス、HDMIでディスプレイを接続すれば、デスクトップパソコンのように使うこともでき、使い慣れたキーボードとマウスを接続して大画面でOfficeソフトを快適に利用することも可能です。 |
|
| ■ |
Windows8.1の次がWindows10
〜Windows 10評価:なぜWindows9を飛ばして10を発表するのか?〜 |
|
Windowsの1つ前のバージョンは8.1でした。9がない理由は正式に発表されていませんが、Windows95やWindows98と紛らわしいため、開発のバージョンが10番目だからなど色々な憶測があります。何れにしても、Windows8.1から大きく変化して、さらに使いやすくなったWindowsであることは間違いありません。
昨年9月30日(米国時間)、MicrosoftはWindows8.1に代わる次世代OSを「Windows10」という名称で発表しました。しかも正式版をリリースされてから一年の間Windows7、Windows8/8.1からの無料アップグレードが提供するというのです。新OSの名前に対して多くの人が戸惑ったであろうことは、現行のOSがWindows8.1であるのに、次は9番であるのかということでしょう。なぜWindows9が欠番なのでしょうか?
Windows10は不振が続くWindows8/8.1からの巻き返しを図るだけでなく、「Android・iOSに大きくリードを許し、モバイルOS市場で出遅れたMicrosoftが起死回生の大挽回を実現する」という目論見の下、Vistaと同様、失敗作と見られているWindows8から距離を置いて、9をスキップしてWindows10を発表したと考えることもできます。それは、「細々としたした改善ではなくて飛躍だ」というたMicrosoftの意思表示でもあるのかも知れません。 |
|
| ■ |
期間限定で無料アップグレード |
|
2015年7月29日から1年間に限り、Windows7及びWindows8/8.1のユーザーは無料でOSをアップグレードすることが可能です。
Windowsには寿命があり、古いバージョンのものから使えなくなってゆきます。Windows7はXPから変更した駆け込みユーザーが多くいますが、これも既にバグ修正のみの延長サポート期間となっており、その寿命は余り長くありません。そのWindows7も現在はフルサポートではなく、バグ修正のみのサポート期間です。しかし、現在このタイミングでWindows10に切り替えておけば、その寿命もぐっと延びることになります。パソコンを余り使わず、長持ちさせる方なら、無料のうちに切り替えてしまうことで、かなりお得にWindowsを使い続けられるようになるのです。そのため、現在およそ15億台あるWindowsPCの多くは1年以内にWindows10へアップグレードされる可能性があります。今まで10億台を超えたプラットフォームバージョンは存在しませんが、Windows10が初の10億台超えを2018年の夏までに達成する可能性もあるのです(※ちなみに、Windows8のライセンス販売は2億本突破までに15カ月かかりました)。 |
|
| ■ |
最後のアップグレード
〜Windows10以降はWindowsをサービスとして提供〜 |
|
このアップグレード方法は未来のWindowsを先取りしたものとなります。というのも、このような「買い替えが必要な更新」が必要なアップデートはこのWindows10が最後になると発表されているからです。今後はWindowsは段階的に進化を続け、アップデートを通じて最新のWindowsがを使い続けられるようになるということです。つまり、新しいWindowsが開発されたからパソコンやOSを買い替えるのではなく、Windowsマシンを使っていれば、今後は常に最新のWindowsが使えるようになるということです。すなわち、Windows10以降のOSは、次期メジャーバージョンの公開を待つことなく、Windows11や12に相当するアップデートを次々に提供されることになるわけです。そのため、今後はメジャーバージョンにこだわる必要がなくなり、従って「どのバージョンのWindowsを使っているか?」といったことは今後は意味がなくなります。 |
|
|
| Windows10のエディション |
Windows10において提供されるエディションは、個人向けとしてWindows10 Home、ビジネス向けとしてWindows10 Pro、そして、スマホ/タブレット向けとしてWindows10
Mobileの3種類です。なお、これに企業向けと教育機関向けのエディションを含めると全部で7種類になります。
| ■ |
代表的なWindows10のエディション |
|
- Windows10 Home
パソコンやタブレット、2-in-1などを対象としたデスクトップエディション。音声アシスタントのCortana(コルタナ)や新ブラウザ「Microsoft
Edge」、顔認証のWindows HelloなどWindows10の新機能は全てフル装備されています。
- Windows10 Pro
Windows10 Homeにスモールビジネス向けの機能を加えたエディション。デバイス/アプリ管理、データ保護、クラウド技術の活用、リモート/モバイルの仕事環境をサポートする企業向けのエディションで、Windows
Update for Businessの利用が可能です。
- Windows 10 Mobile
スマホや小型タブレット(8インチ未満)などタッチユーザーインターフェイスを備えたモバイルデバイス向けのエディション。Windows10 Homeにも含まれるユニバーサルWindowsアプリや、タッチ操作に最適化されたWindows10向けのOfficeが利用可能です。なお、Windows
10 Mobileが搭載されたスマホや小型タブレットを大きなディスプレイに接続すると、パソコンを操作するようにデスクトップ版インターフェイスに切り替わり、アプリを使用できます。
|
|
| ■ |
Windows10の企業向けボリュームライセンス |
|
- Windows10 Enterpris
Windows10 Proをベースに、中規模〜大規模企業向けに設計したエディション。
- Windows10 Mobile Enterprise
スマホや小型タブレットに最適化されたビジネスユーザー向けのモバイルエディション。
- Windows10 Education
Windows10 Enterpriseをベースに、学校及び教育機関向けに設計されたエディション。
- Windows10 IoT Core
ATMやPOS、産業ロボットや小型デバイス向けのエディション。
|
|
|
[ ページトップ ] [アドバイス トップ]
|
|
| 【2】ウィンドウズ10の新機能 |
Windows10は従来の  Windowsとどこが違うのでしょうか? 何が変わったのでしょうか?
本節ではWindows10の新機能について解説しました。
|
| ここが変わった!Windows10の新機能 |
今までのWindowsからWindows10が一体どのような進化を遂げたのでしょうか?
Windows10の新機能には仮想デスクトップやアクションセンターなどがあります。Windows10は、タッチパネル操作に大きく舵を切ったWindows8と比べ、キーボードやマウス操作に配慮されたOSとなっています。そのため、基本機能にも変更があり、さらに追加された新しい機能もあります。
| ■ |
スタートメニューが使えるようになった〜Windows8風に変更されて復活〜 |
|
まず取り上げるべきは、Windows8で廃止されたスタートメニューの復活でしょう。ただし、従来のスタートメニューを復活させたのではなく、Windows8のスタート画面の特徴であったライブタイルでの表示を組み合わせたものになっています。また、タブレットモードではこのスタートメニューが全画面表示となるのでWindows8のスタート画面に近い形で使えるようになっています。ただし、Windows8と異なり、スクロールの方向が横方向ではなく縦方向になっています。
Windows8.1では全てのアプリから必要なアプリケーションを探す時などは、いったんスタート画面に切り替える必要がありました。Windows10ではWindows7以前のように、デスクトップ上にスタートメニューを展開できるようになりました。また、コンパクトに展開されるタイルメニューからアプリを起動したり、パソコンの終了メニューなどが選んだりできるようになりました。
Windows8.1のスタートボタンをクリックすると、画面いっぱいにアプリのタイルメニューが表示されるスタート画面になります。右クリックすると、Windowsの機能を呼び出すショートカットメニューが表示されます。一方、Windows10では、スタートメニューを表示するとタイルメニューが利用でき、パソコンの終了メニューも選択できます。また、右クリックすると、Windows8.1と同様ショートカットメニューが表示されます。 |
|
| ■ |
仮想デスクトップを切り替えながら作業できる |
|
書類を作りたい時にはWordやExcelを使ったり、息抜きする時にはインターネットで動画を見たり音楽を聴いたりと、パソコンのデスクトップに起動するアプリは用途によって変わってきます。仕事タイムと息抜きタイムを上手に切り替えたい時には、新機能「仮想デスクトップ」が便利です。Windows10では、新しいデスクトップを追加して、それぞれにアプリのウィンドウを開くことができます。1つのパソコンの中に、恰も複数のデスクトップがあるように切り替えられることができるのです。デスクトップ1は作業用、デスクトップ2は休憩用と言った具合に使い分けてみるのもよいと思います。
Windows8.1では、1つのデスクトップに様々なアプリのウィンドウを開いて作業します。一方、Windows10ではタスクバー左にあるタスクビューアイコンをクリックし、「新しいデスクトップ」をクリックすると、デスクトップが追加されます(※ショートカット:Windows+Ctrl+Dキー)。 |
|
| ■ |
タスクビューでアプリやデスクトップを切り替える |
|
Windows10では、現在使っているデスクトップの中でアプリを切り替えたい時や、或は仮想デスクトップを切り替えたい時にはタスクビューを表示します。アプリとデスクトップを一覧して切り替えられます。Windows
8.1と比べると、表示スペースが広く、操作しやすくなっているのが分かります。
Windows8.1では、タスクビューにアプリの一覧を表示して選択できました(※ショートカットキー:Windows+Tabキー)。一方、Windows10では、タスクビューに起動中のウィンドウとデスクトップを一覧して切り替えられます。タスクバーのタスクビューアイコンをクリックするか、タッチパネル搭載機種の場合は画面左端からスワイプして表示します(※ショートカットキー:Windows+Tabキー)。 |
|
| ■ |
アクションセンターから素早く操作する |
|
Windows8.1で使っていたチャーム機能はなくなりました。Windows10では、アプリからの通知をチェックしたり設定画面を素早く呼び出したりしたい時にはアクションセンターを表示します。タブレットモードに切り替えたり、Wi-Fiのオン/オフを切り替えたりする操作も素早く行なうことができます。
Windows8.1では、チャームを表示して機能や設定画面を呼び出していました。一方、Windows10では、通知領域のアイコンをクリックしてチャーム機能に代わるアクションセンターを呼び出せます。それには、タスクバーのアクションセンターボタンをクリックするか、タッチパネル搭載機種の場合は右端からスワイプします。 |
|
| ■ |
タブレットモードのオン/オフを切り替えられる |
|
Windows8.1では、デスクトップ画面かスタート画面のどちらかを選ばなければならず、スタート画面では常に全画面表示になって、Windowsストアアプリも常にタッチ操作を想定した画面やメニュー表示になっていました。それに対してWindows10では、タッチ操作がメインになるWindowsストアアプリを使う時には「タブレットモード」をオンにし、デスクトップアプリを使うときにはこれをオフにする、といったように切り替えられるようになりました。タブレットモードをオンにすると、タッチ操作しやすいように、スタート画面やWindowsストアアプリが全画面に表示されます。また、アプリの終了方法も下方向へのスワイプになります。タブレットモードをオフにすると、画面の左下にスタートメニューが表示される他、アプリもマウスやキーボード操作をメインに使えるようになります。オンとオフを使い分けましょう。
Windows8.1では、タブレット操作に最適化したモードを切り替えるにはそのつどスタート画面に移動する必要がありました。一方、Windows
10では、アクションセンターからタブレットモードのオン/オフを切り替えられます。オンにするとスタート画面が全画面表示され、アプリが全画面表示になるなどタブレットで操作しやすい画面になります。 |
|
| ■ |
Windowsストア アプリをデスクトップから使えるようになった |
|
Windows8から搭載されたWindowsストア アプリは、これまで全画面で表示され、デスクトップ画面では使用できませんでした。Windows10ではこれをデスクトップからも使用することができ、複数のアプリを並べて使うこともできます。そればかりでなく、Windowsストア自体も大きな改良がなされ、従来のようにアプリだけではなく、音楽やビデオなどコンテンツと呼ばれるものを購入できる総合ショップとなりました。もちろんWindows8の時代にもゲームというコンテンツは購入できましたが、それもアプリの一部でしかありませんでした。しかし、そこに音楽とビデオが追加されたことで活用の幅が広がったわけです。購入したビデオは「映画&テレビ」アプリで再生できますし、音楽なら「Glooveミュージック」アプリ、そして、ゲームは「XBox」アプリで利用できます。嬉しいことに購入前に試すこともできるため、購入してから後悔することも少なくなると思います。
Windows8.1では、スタート画面からアプリを起動して全画面で使っていました。一方、Windows10では、ストアアプリのウィンドウもデスクトップから使えます。
|
|
| ■ |
画面を4分割してアプリを並べられる |
|
Windows8.1では、Windowsストアアプリを左右に2分割ないし3分割して並べることができました(※分割できる数は画面の解像度によって異なります)が、Windows10ではこれをさらに画面を上下に分割して4分割にすることができるようになりました。たとえばウィンドウを画面の隅にドラッグすると、ストアアプリが自動的に位置を合わせて表示されます。タブレットでもデスクトップでも、どちらのモードでも操作が可能です。ただし、Windowsストア
アプリによってはウィンドウサイズの下限があり、画面を分割した際に重なって表示されることもあります。
Windows8.1では、Windowsストアアプリを左右に並べることができました。一方、Windows10では、Windowsストアアプリ、デスクトップアプリの何れも、ウィンドウをドラッグするだけで整頓されて作業しやすくなります(※ショートカットキー:Windows+←または↑または↓または→キー)。 |
|
| ■ |
新しいブラウザのMicrosoft Edgeはメモもできる |
|
Windows10には、新ブラウザーのMicrosoft Edge(マイクロソフト エッジ)が標準のブラウザとして搭載されます。こちらは何と、表示しているウェブページの上にメモを書き込んで保存できる新機能などを搭載しています。もちろん従来のInternet
Explorerも利用できます。
Windows8.1では、Internet Explorerが標準のブラウザでした。一方、Windows10では、Microsoft Edgeが標準のブラウザになり、しかもWebノートの作成機能で画面の上に手書きすることもでき、「保存」ボタンをクリックしてパソコン内に画像として保存することもできます。 |
|
| ■ |
OneNoteの組み込み〜ストア版OneNoteにデータが集約され、データはOffice版でも取り扱える〜 |
|
これは厳密には新機能ではありませんが、Windows10では、Windowsストア版のOneNoteがWindowsの機能として組み込まれています。OneNoteは通知機能にある「ノート」から呼び出せますが、この表記が「OneNote」ではなく「ノート」であることからも、これがWindowsに完全に組み込まれていることが分かります。従って、Windowsでは各種データをOneNoteのデータとして取り扱えるようになりました。先に標準ブラウザであるMicrosoft
Edgeにおけるwebページの加工・保存機能について簡単に触れましたが、そこで編集されたwebページは実はOneNoteのノートとして保存されるのです。 |
|
| ■ |
音声認識アシスタント機能「Cortana(コルタナ)」 |
|
Windows10にはCortana(コルタナ)と呼ばれる音声認識アシスタント機能が追加されます。アメリカでは既に搭載されている機能で、最近のアップデートで日本語対応に使なりました。 |
|
| ■ |
生体認証機能「Windows Hello」 |
|
Windows Helloと呼ばれる生体認証機能が搭載されました。この機能はWindows10の起動の際にパスワードの代わりに顔や指紋、そして目の指紋と言われる虹彩でログインできるようになりました。従来のWindows8でも顔認証は採用されていましたし、指紋認証を採用していたものはありましたが、Windows10ではこれに虹彩も加えることでより強固なセキュリティに対応しています。なお、虹彩は搭載するパソコンやタブレットにWindows
Helloに対応している場合、パスワードの代わりに顔や指紋が使えるようになります。 |
|
| ■ |
PDFファイル作成機能〜プリンタ選択画面にPDF出力機能が追加〜 |
|
Windows10では、標準機能でPDFファイルが作成できるMicrosoft Print to PDFが搭載されました。プリンタの選択でこれを指定するとPDFファイルを作成することができます。従来でもマイクロソフト社が提唱するXPS形式でファイル出力するMicrosoft
XPS Document Writerがありましたが、汎用性の高いPDFファイルも作成できるようになったことで、より便利に書類が作成できるようになりました。 |
|
|
| 新ブラウザMicrosoft Edge〜簡素だったIE11と比べてもさらに簡素なデザインに〜 |
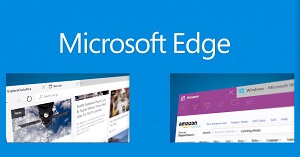 Windows10では、Windowsで永らく標準のwebブラウザだったInternet Explorer(IE:インターネット エクスプローラ)に代わって、新しく開発されたMicrosoft
Edge(マイクロソフト エッヂ)が標準ブラウザ(開発時のコードネームはSpartan:スパルタン)として搭載されました。Microsoft
Edgeは、Internet Explorer(IE)にかわり、パソコンやタブレットなどWindows10が搭載された様々なデバイスに標準搭載されます。なおEdge(境界)は、様々なモノとモノの垣根を越えるという意味があります。
Microsoft EdgeはInternet Explorerのように「見る」だけのソフトから「加工・保存する」ソフトに変更されました。たとえばWebページに直接手書きのメモをすることもできるようになりましたし、さらに手書きだけでなくキーボードでの入力も可能です。また、リーディング
リスト機能を使うとWEBページを保存して後でそれを読むこともできるようになりました。また、Microsoft Edgeは、言語による操作に加え、音声入力アシスタントのCortana(コルタナ)が搭載されたことで、音声でもアシストします。Cortanaは、利用するユーザーの好みを全てデーターベースとして蓄積するため、必要な情報を素早く確認することができます。また、新規タブ画面は、よく開くWEBページや天候、スポーツの結果、話題のニュースなどのリンクが表示され、ポータル的なページとして利用することができます。なお、Internet
Explorerは終息する見込みですが、非対応のWEBページ用に従来のInternet Explorer11も同梱されています。というのも、Internet
Explorer用に最適化されたWEBページはMicrosoft Edgeでは正しく表示されない場合があるため、その対策として、互換性維持の目的でInternet
Explorer11も引き続き搭載されることになったのです。
| ■ |
Microsoft Edgeの特徴 |
|
- シンプルなフラットデザイン
- デスクトップからモバイルまで幅広いデバイスをサポート
- 音声入力アシスタントのCortana(コルタナ)の組み込み
- HTML5など最新のWeb技術に対応
- Webモードに加え、情報を最小限まで削り落としたリーディングモード搭載
- ブラウザの機能を拡張できるExtensions
- Webページの任意の場所へコメントが付けられる注釈、クリッピング、共有機能
|
|
|
| 新しい音楽再生アプリ「Groove」 |
| ■ |
GrooveミュージックでOneDrive上の音楽ファイルまで再生 |
|
Grooveミュージックは、以前からあったXbox Musicの後継アプリで、PCに保存されている音楽ファイルはもちろん、OneDriveに保存されているものも再生可能であり、また、他のPCやタブレットなどと音楽を共有しながら再生できるのが特徴です。また、高音質な可逆圧縮フォーマットに対応しているのもポイントです。さらに、Windows
Media Playerでは非対応だったAppleロスレスやFLACといったファイルも再生可能になっています。 |
|
| ■ |
音楽ファイルをコレクションへ追加する方法 |
|
再生する音楽ファイルをコレクションに追加する方法は大きく3つあります。
最も簡単で基本となるものがPC内のミュージック・フォルダへと音楽ファイルを移動することです。ファイルはアーティストやアルバム、ジャンル毎にフォルダで分類してあっても大丈夫なので、フォルダー構成を気にせず移動すれば全ての音楽を認識してくれます。その方法は、PC内のミュージック・フォルダへ音楽ファイルを移動もしくはコピーするだけで、後はフォルダ内の音楽ファイルもしっかりと見つけて追加してくれます。
次に他のPCやタブレットなどと音楽ファイルを共有したい場合は、OneDriveにあるミュージック・フォルダを利用します。全てのPCへ音楽ファイルをコピーする手間が省けます。OneDriveを使った音楽ファイルもPC内に保存したものと同じように認識され、再生できます。OneDriveのミュージック・フォルダへ音楽ファイルをアップロードすると、自動的にGrooveミュージックに反映されます。複数のデバイスから音楽ファイルを共有したい場合にはこちらが便利です。
また、NASや外付けHDDなど別のストレージに音楽ファイルを保存している場合は、設定から「音楽を探す場所を選択」を使って参照するフォルダを追加するのがオススメです。実際にファイルの移動やコピーをすることなく音楽ファイルをコレクションに追加することができます。左下の設定アイコンをクリックし、「音楽を探す場所を選択」をクリック、さらに「+」をクリックしてフォルダーを追加しましょう。 |
|
| ■ |
基本の操作方法と再生リスト |
|
音楽ファイルは、アルバムとアーティスト、曲、再生中の4つが表示できます。たとえば新しく購入したアルバムを聞きたい場合は、アルバムをクリックし、目的のアルバムをさらにクリック、再生ボタンを押して聞く、といったように使います。その方法は簡単で、まずアルバムから聞きたいアルバムをクリックすると曲リストが表示され、ここで再生ボタンを押せばアルバムの再生が始まります。再生中の曲に対する操作は基本的に画面下部で行ないますが、実はウィンドウを最小化した状態でも簡単な操作ができます。方法は簡単で、タスクバーにあるGrooveミュージックのアイコンにカーソルを重ね、サムネールの下に表示されるコントロールボタンを操作するだけで、後は一時停止や再生、次へ、前へ、といった操作ができます。
再生操作は、画面の下部にあるボタンから行ないます。ボタンは左から、前へ、一時停止(再生)、次へ、ボリューム、シャッフル、リピートと並んでおり、シャッフルとリピートはオン/オフの切り替えボタンとなります。なお、最小化した状態でも、サムネイルから前へ、一時停止(再生)、次への3つのボタンが利用できます。ウィンドウサイズを戻さなくても操作できるのが便利です。
再生リストを使うには、まず「新しい再生リスト」で再生リストを作成します。再生リストへの追加は、アルバムやアーティスト、曲を右クリックし、「追加先」から作成した再生リストを選択することで行なえます。複数の曲やアルバムをまとめて追加したい場合は、Ctrlキーを押しながらクリックして選択、下部に表示されるメニューから「追加先」をクリックし、再生リストを選択するといった手順になります。そして、「新しい再生リスト」をクリックすると、名前をつけるウィンドウが表示され、再生リストが作成されます。アルバムや曲などを右クリックすると、メニューに「追加先」があるので、これをクリック、続いて再生リストが表示されるので、先に作成した再生リストをクリックすれば追加完了です。複数のアルバムや曲を追加する場合は、Ctrlキーを押しながら選択、下部に表示されたメニューの「追加先」から再生リストへ追加します。なお、再生リスト内の順番を入れ替えるには、曲をドラッグして移動先にドロップすることでも可能です。もしくはCtrlキーを押しながら曲をクリックして選択、下部のメニューから上へ移動や下へ移動などをクリックしても移動できます。また、1曲だけ選択した場合は、リスト内の曲順番の入れ替えとなります。下部のメニューからボタンを押して好みの場所へ移動します。ドラッグ&ドロップでも移動できます。 |
|
| ■ |
ストアから好きな曲を購入できる |
|
Windows10のストアは、アプリ以外にもゲームやミュージック、映画などの購入ができるようになりました。Grooveミュージックの「ストアで音楽を取得」をクリックすればストアアプリが起動するので、後は聞きたい曲を探して購入するだけです。「ストアで音楽を取得」をクリックするとストアアプリが起動、検索やジャンルなどから聞きたい曲を探すことができます。1曲当たり大体200〜300円程度で購入できます。 |
|
| ■ |
参考:OneDriveに保存してある音楽ファイルが認識されない場合の対処法 |
|
OneDriveのミュージックフォルダーへアップロードした音楽ファイルが認識されない場合は、強制的に同期設定をやり直すことで認識することがあります。その方法は、まず通知領域にあるOneDriveのアイコンを右クリックして「設定」をクリック、「フォルダの選択」で同期するフォルダから「ミュージック」を一度解除して再度登録するだけです。なお、この操作を行なうと音楽ファイルを受信しなおすため、必ずインターネットに接続できる環境で試して下さい。 |
|
|
| 進化か、改悪か?〜Windows10で消える機能〜 |
Windows10は、上で見てきたように、基本的には新機能や変更点が多く、魅力的なOSですが、その反面、アップグレードすると無くなってしまう機能もあることは案外知られていません。Windows7やWindows8/8.1のパソコンを使っている人は、自分が使っているマシンのドライバまわりの問題さえクリアされれば、そんなに大きな問題はないだろうと思っている人もいるかも知れません。しかし、意外にもアップグレードした瞬間から使えなくなってしまう愛用機能があるかも知れません。
| ■ |
Windows Media Centerが削除される |
|
Windows7ではHome PremiumとProfessional、Ultimate、そして、Windows8ではPro with Media
CenterとWindows 8.1 Pro with Media Centerの何れかからWindows10をアップグレードインストールした瞬間、これまで普通に使えていたWindows
Media Centerが消えてなくなっていることに気づかされるでしょう。余りメジャーな利用方法ではないかも知れませんが、これまでWindows
Media Centerを使ってテレビ番組の視聴や録画を楽しんでいた人は、Windows 10からはこれが完全にサポート対象外となる予定なので、その点は覚悟してアップグレードして下さい。 |
|
| ■ |
DVD再生には専用ソフトウェアが必要になる |
|
何かサードパーティー製のソフトウェアを使ってDVDを再生していたという人には無縁のトラブルでしょうが、これまで特に難しいことは考えず、DVDソフトを挿入するとWindows
Media Playerが立ち上がってDVD再生を利用していたという人は要注意です。Windows10にはDVD再生用のコーデックがデフォルトでは搭載されていません。つまり、これからもパソコンでDVDを鑑賞したい人は自分で再生ソフトウェアを特別に導入しなければならなくなるということです。もちろん、無料の再生ソフトもたくさん存在するので心配は要りませんが、この変更点は場合によっては多少混乱を招くかも知れません。 |
|
| ■ |
Windows7のデスクトップガジェットが削除される |
|
Windows8環境に慣れ親しんでいる人には問題ないことですが、Windows7のデスクトップにお気に入りのガジェットを配置してフル活用している人もまだそれなりにいることと思います。しかし、Windows10へアップグレードした途端、その全てが姿を消してしまうことになります。 |
|
| ■ |
Windows Updateの調整ができなくなる |
|
Windows10 Homeへアップグレードするというユーザーには注意が必要なことがあります。実は上位バージョンのWindows10 ProやWindows10
Enterpriseなどには、Windows Updateの種類やタイミングをユーザーが自由に調整できる「Windows Update for
Business」なる機能が用意されています。しかしながら、多くのユーザーがアップグレードするであろうWindows 10 Homeには、このWindows
Updateの自由なカスタマイズ機能が提供されない予定です。何か問題があってアップデートしたくない機能があるのに、今後はそのような思惑とはお構いなしにWindows
Updateがかかってしまうことになります。 |
|
| ■ |
Windows7にプリインストールされていたゲームが削除される |
|
Windowsのソリティアやマインスイーパー、ハーツが好きなユーザーはたくさんいることと思います。しかし、Windows10にアップデートすると、これらのゲームはよりモダンに生まれ変わったMicrosoft
Solitaire CollectionとMicrosoft Minesweeperに置き換えられてしまいます。 |
|
| ■ |
USBフロッピードライブがデフォルトではサポートされない |
|
Windows10では、USBフロッピードライブを使おうにも、基本的にサポートされていません。
これだけUSBメモリが普及したら、さすがにまだフロッピーディスクを使っている人は少ないでしょう。でも、どうしても必要という人もいるでしょうから、そういった人は、最新のフロッピーディスクのドライバをそのフロッピーディスクを開発したメーカーのサイトなどからダウンロードする必要があります。それすら面倒という人は、あればの話ですが、フロッピーディスク対応のWindows10マシンを購入することをオススメします。 |
|
| ■ |
Windows Live EssentialsのOneDriveは削除される |
|
Windows10からはオンラインストレージのOneDriveの扱いに大きな改良が加えられています。その関係上、これまでWindows Live
Essentialsの一環で提供されていたMicrosoft OneDriveアプリケーションソフトは、Windows10にデフォルトで用意されるOneDriveへと置き換わります。 |
|
|
| Windows10のメジャーアップデート開始 |
マイクロソフトは、11月13日(日本時間)にWindows10初のメジャーアップデートを公開しました。Windows Updateを通して、Windows10の全てのユーザーにローリングアウトされます。Windows7及び8.1のユーザーは、Windows10へアップグレードすると、自動的にWindows10のメジャーアップデートが適用されます。次のメンジャーアップデートは、2016年6月と10月に予定されています。
メジャーアップデートにより加わる目玉はCortana(コルタナ)です。コルタナが組み込まれることで、予定の表示やリマインダーの作成を音声でできるようになり、手書き文字認識機能も追加されます。さらにWindows10の起動も高速化され、WebブラウザであるEdgeのパフォーマンスも改善されます。また、SkypeはWindows10のユニバーサルWindowsアプリになり、アクションセンターに届いたプッシュ通知からSkypeアプリを起動せずに直接メッセージングや通話で返信できるQuick
Reply機能が使えるようになります。
|
| Windows10のメジャーアップデートで何が変わったか? |
| ■ |
音声アシスタント機能「Cortana(コルタナ) 」 |
|
- Cortana(コルタナ)の実力
元々はWindows Phone8.1に搭載されていた音声会話対応のアシスタント機能「Cortana」が、今回のWindows10からMicrosoft
Edgeに統合されます。その名称はMicrosoftの人気ゲームシリーズに登場するキャラクターの名前に由来しており、ネット上では、「SiriとCortanaを会話させたらどうなるのか」「Cortanaとの会話が楽しみだ」などとかなり話題になっていました。ちなみに、AppleのSiriは歌ってくれることでも有名で、その切り返しが秀逸ですが、Cortanaはどんな回答で楽しませてくれるのでしょうか。日本語対応のが待ち遠しいです。なお、Cortanaを利用するにはMicrosoftアカウントが必要となります。
- Cortanaの大きな特徴:Notebook
Notebookはユーザーの興味や習慣などを学習し、よりユーザーの使いやすいものに進化してゆきます。その結果、ユーザーが興味を持ちそうな情報を自動で追跡したり、提案してくれたりもするのだそうです。もちろんユーザーの好みは編集可能で、プッシュ通知をオフにしたい時間帯や、その時間帯でも着信やメッセージ受信を受け入れる人を個別で設定することが可能です。
- 会話らしいやりとりを可能にする自然言語の認識機能
Cortanaのもう一つの特徴は自然言語の認識機能です。自然言語を認識するため、Cortanaはより抽象的なコマンドを可能にしました。たとえば「明日の朝7時に起こして」と言うと、実際にアラームを朝の7時にセットしてくれたり、「9月10日のカレンダーに会議の予定を入れておいて」と言うと、その予定をカレンダーに情報を入力してくれたりします。さらに、他の予定が既に登録されている場合は「その時間は◯◯と会食の予定です」などとスケジュールの重複を指摘してくれるので、まるで手のひらサイズの秘書を手に入れたような感覚になる人もいるかも知れません。現在はまだ英語のみの対応となっていますが、数ヶ月中には日本語対応が発表されるとのことです。
- Cortanaでできる主な操作
Cortanaは音声で検索等の作業ができるだけではなく、下記の操作を全て声だけで実行することができます。
- カレンダー アプリと連動した予定の通知
- 天気アプリと連動し、地域や日時を指定した天気予報を確認
- Googleミュージック アプリと連動した曲の再生
- アラーム アプリと連動したタイマーの設定
- OneNote アプリと連動したメモの作成
- マネー アプリと連動した株価の確認
- リマインダーの作成
- Cortanaとのコミュニケーション
- Cortanaの操作方法
- Cortana設定:「応答する相手」を「自分に」へ変更し、予め自分の声を登録することで音声認識率がかなり高まります。ただ、コルタナの発音はまだまだ改善の余地があると言われています。
- 「コルタナさん」欄をオンに変更することで、「コルタナさん」と話すとCortanaが応答するようになります。
- Windowsキーと[C]キーを押すことで、コルタナを呼び出すこともできます。
- ピポッという聞き取り開始の合図の音が聞こえたら話しかけるのがポイントなので、はっきりと滑舌よく少し大きめの声で話しかけます。
- Cortanaを使用する時は音声入力デバイスが必要です。デスクトップPCの場合はスタンドマイクとスピーカー、或はヘッドセットなどの準備が必要となります。
- 先行する英語版では、「手書きメモ」の認識や、Windows10 Mobileで着信した電話を通知する機能などが備わっていますが、日本語版は今後適用される予定です。
|
|
| ■ |
アプリの保存先の変更 |
|
アプリはこれまでCドライブにしかインストールできなかったため、Cドライブの容量に気を使う必要がありましたが、インストール先の変更ができるようになりました。従来も市販のアプリケーションを他のドライブにインストールすることはできたのですが、今後はそれがより簡単にできるようになります。インストール先は、[設定→システム→ストレージ]内の「新しいアプリの保存先」を変更することで変更できます。 |
|
| ■ |
スタートメニューの変更 |
|
スタートメニューは標準で3カラム(小サイズなら6カラム)しか配置できませんでしたが、4カラム(小サイズなら8カラム)まで配置できるようになりました。タイルを4つ配置する場合は、[設定→パーソナル設定→スタート]をクリックし、「タイル数を増やす」をオンにしておきます。 |
|
| ■ |
右クリックメニューのデザインと項目の変更 |
|
タイルをクリックすると表示されるコンテキストメニューはフォントサイズが変わりました。また、「ライブタイルをオンにする」「タスクバーにピン留めする」などの項目は「その他」へ移動しました。 |
|
| ■ |
スタート・メニューのジャンプリストにサブカテゴリが追加 |
|
スタート・メニューのエクスプローラーのジャンプリストにピン留めされた項目は従来通りですが、サブカテゴリが新たに加わりました。 [設定→パーソナル設定→スタート画面又はタスクバーのジャンプリストに最近開いた項目を表示する]でオンとオフの切り替えができます。また、タイルをクリックすると表示されるコンテキストメニューの行間は以前より広くなりました。 |
|
| ■ |
ウィンドウのタイトルバーに色を付ける項目が追加 |
|
[パーソナル設定→色→スタート、タスク バー、アクション センター、タイトル バーに色を付ける]のオンとオフを切り替えることでウィンドウのタイトルバーに色を付けることができるようになりました。 |
|
| ■ |
アクションセンターのクイックアクセスに表示タイルが追加 |
|
画面右下に表示されたアクションセンター・アイコンをクリックすると表示されるクイックアクセス欄に表示タイルが追加され、これによりマルチディスプレイの設定がクイックアクセスからできるようになりました(※ショートカットキー:Win+Pキー)。 |
|
| ■ |
仮想デスクトップ操作にスナップ機能が追加 |
|
サムネイルを右クリックすると表示されるコンテキストメニューは、従来はアプリの移動や終了しかできませんでしたが、新たにスナップ操作に関する項目が追加されました。 |
|
| ■ |
Microsoft Edgeの変更 |
|
タブプレビュー機能が追加されました。この機能は、表示中のページから離れなくても、他のタブにポインターを合わせることで、そのタブのWEBサイトの内容をプレビュー表示できる機能のことです。この他にもパフォーマンスやセキュリティ機能が向上しました。また、お気に入りやリーディングリストに追加した項目もデバイス間で同期されるようになりました。 |
|
| ■ |
Microsoft Edgeの右クリックの変更 |
|
WEBページを閲覧中に読めない漢字や調べたい言葉があった場合は、その場所を右クリックして選択し、表示されたメニューから「Cortanaに質問」を選択します。そうすると、画面右側に該当するWEBページの検索結果が一覧表示されるようになりました。 |
|
|
| セキュリティの新機能と変更点 |
| セキュリティの目玉機能 |
上で見てきたように、Windows10には魅力的な新機能が幾つもありますが、セキュリティ面で注目したいのが生体認証システムのWindows
Helloと、新たな標準WEBブラウザであるMicrosoft Edgeです。
| ■ |
Windows Hello |
|
Windows Helloは、顔認証、虹彩認証、指紋認証により目の前のユーザを識別できる生体認証の仕組みです。Windows Helloを用いれば、これまでパスワードを入力していたログイン認証の操作が、カメラに顔を向けるだけで顔や虹彩を識別して認証されたり、指紋センサーに指を滑らせるだけで認証されたりするようになるのです。便利なだけでなく、本人しか持ち得ない情報で認証されるため、パスワードの流出や第三者によるパスワードの推測によりデバイスへ不正ログインされることも防げます。ただし、Windows
Helloを利用するためには、当然ながら顔・虹彩認証に対応するWebカメラや指紋認証リーダーなどの機器が必要ですが、そのような機器を直ぐに準備できない人のために、従来通りパスワード認証にも対応しています。 |
|
| ■ |
Microsoft Edge(ブラウザ) |
|
Windows10では、従来のInternet Explorerに変わる新たな標準WebブラウザとしてMicrosoft Edgeを搭載しています。特にセキュリティで注目すべき点は、Microsoft
Edgeが脆弱性(セキュリティの弱点)の原因となり得る旧い機能・技術のサポートを打ち切ったことで、これにより脆弱性攻撃を受けるリスクが軽減します。また、Microsoft
Edgeは訪問する全てのWEBページを保護された領域で開くことでセキュリティを確保できるのも特長です。なお、Microsoft EdgeはウィンドウズOSの一部として設計されていたInternet
Explorerとは異なり、独立したアプリとして開発されています。すなわち、Microsoft Edgeは従来の標準ブラウザであったInternet
Explorerを引き継ぐのではなく、新たな仕組みのブラウザとなっているため、現状一部のWEBサービスやアプリで未対応の場合がある点には注意が必要です。各社の対応状況を確認するようにしましょう。なお、Internet
Explorerにも引き続き対応しています。 |
|
|
| Windows Updateが完全自動更新に |
Windows10では、セキュリティパッチを含む更新プログラムの提供方法が今までのウィンドウズと異なっています。
Windows8.1までは「更新プログラムを自動的にインストールする(推奨)」「Windows Updateによる自動更新を無効にする」などユーザが更新方法を4つのオプションから自由に選択することができました。一方、Windows10では、Windows
Updateの適用方法を「自動(推奨)」と「再起動の日時を設定するように通知する」の何れかから選ぶことになります。従来バージョンでは、「Windows
Updateによる自動更新を無効にする」を選択してしまうと、更新プログラムの適用を忘れてしまうリスクがあったのですが、それが軽減されたことになります。
Windows10では、スタートの設定から「更新とセキュリティ」をクリックして「Windows Update」を選択、関連の設定を行ないます。「詳細オプション」で更新プログラムのインストール方法として「自動(推奨)」を選択すると、更新プログラムが提供された時点で自動的に適用されます。「再起動の日時を設定するように通知する」を選択する場合、プルダウンメニューから再起動の日時を最大7日後までの間で指定することができます。
なお、セキュリティをより重視した機能が取り入れられたWindows10ですが、パソコンやネットを安全に使うための基本は同じです。やはり総合セキュリティソフトを個別にインストールし、常に最新の状態にして使うことで、人の目では気づけない巧妙なネット詐欺やウイルスの感染を防ぎ、より安心してネットを楽しむことができます。これらのポイントを押さえてWindows10を利用し、楽しく安全なパソコン・ライフを堪能しましょう。
|
|
[ ページトップ ] [アドバイス トップ]
|
|

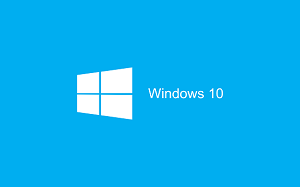

 Windows10はWindwos8と比べて、パソコン用OS(基本ソフト)としてキーボードやマウス操作にも配慮されています。もちろんそれに合わせて新しい機能が追加されたり、変更もなされています。その意味で、Windows10はよりパソコン的なOSとなったと言ってよいでしょう。
Windows10はWindwos8と比べて、パソコン用OS(基本ソフト)としてキーボードやマウス操作にも配慮されています。もちろんそれに合わせて新しい機能が追加されたり、変更もなされています。その意味で、Windows10はよりパソコン的なOSとなったと言ってよいでしょう。 Windowsとどこが違うのでしょうか? 何が変わったのでしょうか?
Windowsとどこが違うのでしょうか? 何が変わったのでしょうか?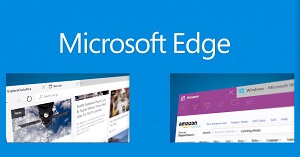 Windows10では、Windowsで永らく標準のwebブラウザだったInternet Explorer(IE:インターネット エクスプローラ)に代わって、新しく開発されたMicrosoft
Edge(マイクロソフト エッヂ)が標準ブラウザ(開発時のコードネームはSpartan:スパルタン)として搭載されました。Microsoft
Edgeは、Internet Explorer(IE)にかわり、パソコンやタブレットなどWindows10が搭載された様々なデバイスに標準搭載されます。なおEdge(境界)は、様々なモノとモノの垣根を越えるという意味があります。
Windows10では、Windowsで永らく標準のwebブラウザだったInternet Explorer(IE:インターネット エクスプローラ)に代わって、新しく開発されたMicrosoft
Edge(マイクロソフト エッヂ)が標準ブラウザ(開発時のコードネームはSpartan:スパルタン)として搭載されました。Microsoft
Edgeは、Internet Explorer(IE)にかわり、パソコンやタブレットなどWindows10が搭載された様々なデバイスに標準搭載されます。なおEdge(境界)は、様々なモノとモノの垣根を越えるという意味があります。